パソコンの動きが遅いとイライラしませんか?そんな悩みを抱える方々に朗報です!
今回の記事では、メモリを活用した効果的な対策方法をご紹介します。
これを実践すれば、あなたのパソコンの動作が一気に改善されること間違いありません。
さあ、快適なパソコン環境を手に入れましょう!
メモリの重要性を再確認
パソコンの動きが遅いとイライラしませんか?でも大丈夫です!
この記事では、パソコンの動きを劇的に改善するための方法をご紹介します。まずは、メモリの重要性を再確認しましょう。
メモリはパソコンの脳とも言える存在です。それほど重要な役割を果たしているのに、意外と忘れられがちです。
パソコンの動作が遅い原因の一つとして、メモリ容量の不足が挙げられます。
メモリ容量が不足していると、パソコンは処理に時間がかかり、動作が鈍くなってしまいます。
では、なぜメモリが重要なのでしょうか?メモリは、パソコンが作業をするために必要なデータを一時的に保存する場所です。
つまり、メモリが不足していると、パソコンは必要なデータを効率的に処理できません。その結果、動作が遅くなり、作業の効率が低下してしまいます。
しかし、適切なメモリの使用は快適なパソコン環境を構築するために欠かせません。
メモリ容量を増やすことで、パソコンはより多くのデータを同時に処理することができます。そして、データの読み書きがスムーズに行われるため、パソコンの動作も一気に改善されます。
メモリの重要性を再確認すると同時に、自分のパソコンのメモリ容量を確認してみましょう。
Windowsの場合は、タスクマネージャーを開いて「パフォーマンス」タブを選択し、メモリの使用状況を確認できます。
Macの場合は、「アクティビティモニタ」を開いて「メモリ」タブを選択します。現在のメモリ使用量が高い場合は、追加のメモリが必要かもしれません。
メモリ容量を増やすためには、メモリの増設が必要です。
次の見出しでは、メモリの増設方法について詳しく解説します。パソコンの動きをスムーズにするために、ぜひ取り組んでみてください!
メモリの増設方法
パソコンの動作が遅い場合、メモリの増設は有効な対策です。メモリの増設は初めての方でも簡単に行うことができます。さあ、手順を追ってみましょう。
まずは、自分のパソコンのメモリ容量を確認しましょう。
Windowsの場合、コントロールパネルを開き、「システムとセキュリティ」→「システム」→「システムの詳細設定」を選択します。表示されたウィンドウの「インストール済みのメモリ(RAM)」で現在のメモリ容量を確認できます。
Macの場合は、画面左上の「りんごマーク」をクリックし、「このMacについて」を選択します。表示されたウィンドウの「メモリ」で現在のメモリ容量を確認できます。
次に、増設に適したメモリの種類を調べましょう。
パソコンのメーカーやモデルによって使用できるメモリの種類が異なるため、正確な情報を取得する必要があります。メモリの増設に関する情報は、パソコンの取扱説明書やメーカーのウェブサイトで確認できます。
メモリの増設作業に入る前に、パソコンの電源を切り、ACアダプタやバッテリーを取り外しましょう。
そして、パソコンの背面や底面にあるメモリスロットを見つけます。メモリスロットは通常、カバーで覆われていることがあります。
カバーを外し、メモリスロットに新しいメモリを挿入します。注意点として、メモリの向きや取り付ける角度を正しく確認することが重要です。
メモリを取り付けたら、カバーを元に戻し、ACアダプタやバッテリーを接続します。そして、パソコンの電源を入れて、メモリの増設が正しく行われたか確認しましょう。
Windowsの場合は、タスクマネージャーでメモリの使用量を確認できます。Macの場合は、「アクティビティモニタ」を開いて同様に確認します。
以上がメモリの増設方法の基本的な手順です。もし初めての方や不安がある場合は、専門の技術者に相談することをおすすめします。
メモリの増設によって、パソコンの動作が劇的に改善されることを期待しましょう!新たなパフォーマンスの向上が待っています。
メモリーの最適化とパソコンの快適性向上
メモリの増設だけでなく、メモリの最適化もパソコンの快適性向上に大いに貢献します。以下では、効果的なメモリの最適化方法をご紹介しますので、ぜひ参考にしてください。
まずは、余分なプログラムやタスクを終了させることから始めましょう。
タスクマネージャーを開き、メモリを多く消費しているプログラムやプロセスを特定しましょう。それらを終了させることで、メモリの負荷を軽減し、動作のスムーズさを実感できるでしょう。
次に、不要なファイルやキャッシュを削除しましょう。ディスククリーンアップツールやサードパーティのクリーニングソフトウェアを使用して、一時ファイルやキャッシュデータを削除することで、メモリの使用効率を向上させることができます。
さらに、パソコンを再起動することも効果的です。再起動することで、メモリのリセットが行われ、動作の軽快さを取り戻すことができます。
特に、長時間使用していた場合や複数のプログラムを同時に利用していた場合は、定期的な再起動が推奨されます。
また、メモリの設定や仮想メモリの管理方法を見直すことも重要です。
パソコンの設定やオペレーティングシステムの仮想メモリの設定を最適化することで、メモリの効率的な活用が可能となります。詳細な設定方法については、パソコンのマニュアルやオンラインの情報を参考にしてください。
最後に、セキュリティソフトウェアの定期的なスキャンと更新を行うことも忘れずにしましょう。
セキュリティソフトウェアはパソコンのメモリを保護し、スムーズな動作をサポートします。
これらのメモリの最適化方法を実践することで、パソコンの快適性が向上し、より効率的に作業を行うことができるでしょう。
メモリの増設と最適化を組み合わせることで、さらなるパフォーマンスの向上が期待できます。快適なパソコンライフを送るために、ぜひ試してみてください。
まとめ
パソコンの動きが遅いとストレスを感じることはありませんか?
しかし、メモリを適切に活用することで、その悩みから解放されることができます。本記事では、メモリの重要性を再確認し、メモリの増設方法や最適化の手法についてご紹介しました。
これらの対策を実践することで、あなたのパソコンの動作が劇的に改善されることでしょう。
快適なパソコン環境を手に入れて、楽しく効率的な作業を行いましょう!
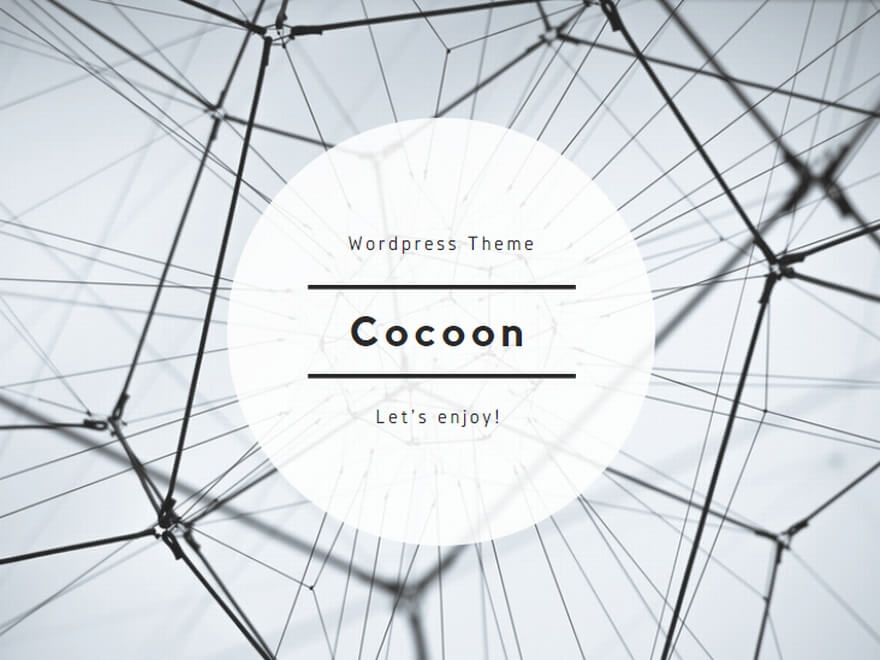
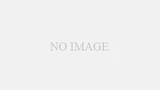
コメント